|
| | | | User Guides
and Documentation |
| | | |
|
|
|
| | | | | | Document last updated on: 26/11/2020 |
| |
| | | | | | Search All User Guides & Documentation |
|
| | | |
| | | | | Enter any keyword or topic to search online documentation |
| | | |
| |
|
|
|
Software as a Service Cloud Practice Management |
|
|
|
|
| Sections in this ECLIPSE User Guide.
|
| |
|
|
|
|
|
|
|
|
|
|
|
|
|
|
| Medicare Online ECLIPSE Claiming with SaaS Web |
| |
|
|
| 1 - ECLIPSE Claiming channel with SaaS Web |
| |
|
|
ECLIPSE - (Electronic Claim Lodgement and Information Processing Service Environment) is an extension of Medicare Online claiming. It offers a secure connection between:
Health ProfessionalsPublic and Private hospitalsBilling AgentsPrivate Health insurersDepartment of Veterans' AffairsMedicare
It includes direct communication in the one transaction between your Practice, Medicare and Private Health Insurers. ECLIPSE can be used for both paid and unpaid In-Patient Medical Claims and is lodged directly to Medicare with SAAS Web. |
| |
|
|
| 2 - Setting the User Default for ECLIPSE Billing |
| |
|
|
| To utilise the SAAS Web Medicare Online ECLIPSE Billing channel, set or change the User Default Billing Mode to Medicare ECLIPSE In-Patient and Save the Defaults. |
| |
|
|
|
|
| The Billing Mode on the Home screen will indicate that Medicare ECLIPSE In-Patient billing is active.
Now, when Patient Billing is selected / clicked - the ECLIPSE Billing screen will be activated.
|
| |
|
|
|
|
| 3 - In-Patient Billing - Medicare ECLIPSE - Set CLAIM Details |
| |
|
|
|
|
| Active Guide To assist in Getting Started - you can click Show Active Guide. This will assist by displaying prompts and the basic procedure to follow when entering ECLIPSE claims. ( You can turn this off at any time by clicking Hide )
|
| |
|
|
|
|
| Step 1 - Find / Select the Patient
Use the Find / Select Patient function that is common throughout. |
| | | |
|
|
| Step 2 - Select the Claim Details
Setting the correct ECLIPSE Claim Details is of course, the crucial task (if you are familiar with SAAS Web Medicare Online billing - that doesn't change).
Please refer to the notes and addendums if you are unfamiliar with ECLIPSE claim TYPES.
|
| |
|
|
|
|
| Select the Hospital or Facility
Use the Drop-Down to select the Hopital or Facility / Clinic.
The drop-down list is set for your Practice.
To modify this list - you need to configure the Hospitals and Facilities list. To access this list - go to Administration Setup > Hospitals and Facilities. You can sort by Suburb/Postcode etc. to find the correct hospital.
Just click on Use for the selected Hospital/Facility to appear in the drop-down list.
(see below) |
| |
| | 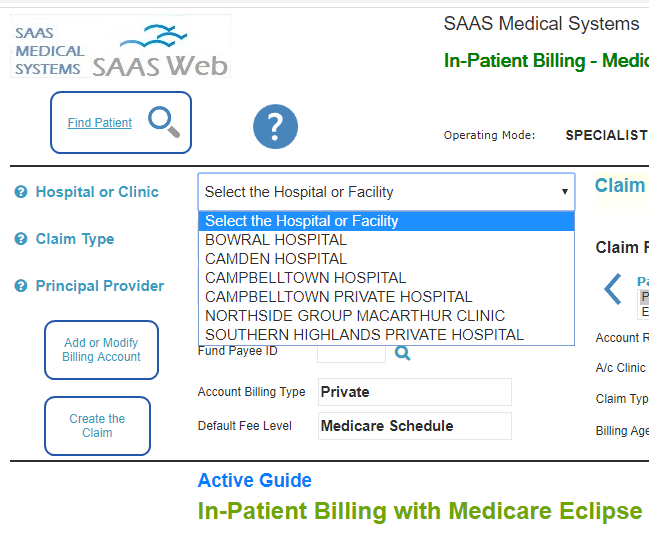 | |
|
|
|
|
| Select the Claim Type
Use the Drop-Down to select the Claim Type.
There are 5 distinct Claim Types that can be processed via ECLIPSE.
- Agreement
- Scheme
- Patient Claim
- Medicare Benefits
- Medicare Only (No private health insurer)
If you are not familiar with ECLIPSE Claim Types - you must necessarily refer to the Medicare ECLIPSE documentaion and learning guides available online.
|
| | | |
|
|
| Select the Patient Account / Principal Provider
If there already is an ECLIPSE Patient Account for the Principal Provider - you can select from the list.
If the ECLIPSE Patient Account does not yet exist - then it must be created.
Note that an ECLIPSE type must be used - even if there are other Patient Accounts fro this doctor.
|
| |
| | 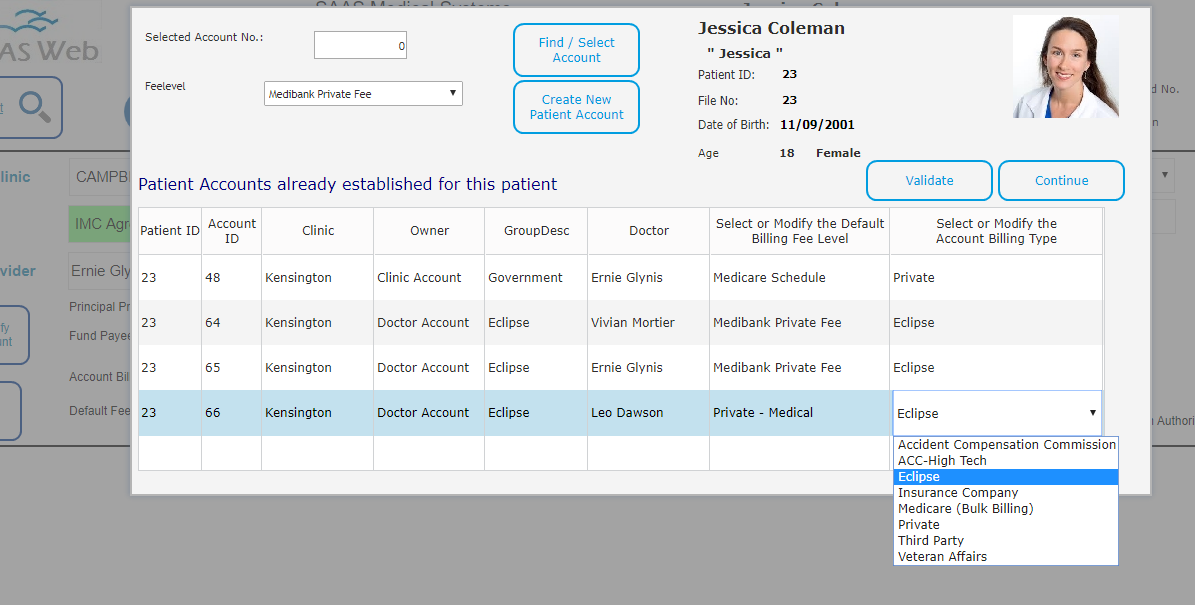 | |
|
|
|
|
|
|
| 4 - In-Patient Billing - Medicare ECLIPSE - Create INVOICES for this Claim |
| |
|
|
| Note that each Invoice in SAAS Web is transmitted to Nedicare as a "Voucher". A maximun or 14 Invoices can be associated with each Claim.
If you are familiar with any of the other Billing screens in SAAS Web = you will notice that they all are very similar. The difference of note when Invpices as part of an ECLIPSE Claim - is the addition of a few data entry fields:-
Date of Admission :
Date of Discharge :
Financial Interest Disclosed :
No Financial Interest Disclosed :
Clain is not part of compensation
Claim may be part of compensation
Informed Financial Consent (IFC)
|
| |
|
|
| Click on New Invoice to begin |
| |
|
|
|
|
|
|
|
|
|
|
|
|
|
|